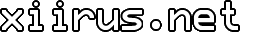Page, Figure, and Table Referencing in Office Word 2007
A very stressful semester has now passed, and class projects, midterms and final exams are all done!
Last week, one of the class groups I was involved in, finished writing a report of significant length. It was loaded with figures, tables, source citations, a table of contents, and appendices. For the rather technical paper, referencing the figures, tables, etc. was very important, and one of the tasks that came with editing the document was updating the references whenever new ones were added. Obviously, as the paper became longer, some of the sections flowed to different pages, and the table of contents was no longer up-to-date, and as more and more figures and tables were added here and there, those references also became dated. That's when manual updating became a headache, and Word's referencing features came in handy. Here are some common referencing tasks, and steps to accomplish them.
Most of the steps mentioned here only apply to Word 2007, but these features are not exclusive to the 2007 edition. The document we worked on was edited with Word 2003 and 2007 on PCs and Word for Mac, and the references were still intact between exchanges.
There is a new 'Table of Contents' feature built-into Word 2007. If a table of contents is all you need, that might be better to use, but If you need to reference page number elsewhere in the document or have Word 2003 or older, the proceeding method might be preferred.
Here are the video and instructions:
Page References
First, we need to create a bookmark.
- Go to the section that you want to reference, and highlight the section text or title. Placing the cursor at the beginning of the section will also suffice
- Click on the 'Insert' tab and click on 'Bookmark'. A window should open.
- In the window, type in a name (without spaces) into the 'Bookmark name' field and click 'Add'.
Now, we can reference those bookmarks anywhere in the document.
- Place the cursor where you want to put a page reference of the bookmark.
- On the 'Insert' tab, click 'Cross-reference'. A window should open.
- In the window, choose 'Bookmark' in the 'Reference-type' menu.
- In the 'Insert reference to' menu, choose 'Page number'.
- In the 'For which bookmark' list, choose the bookmark you created, and click 'Insert'.
Figure and Table References
First, we need to create a figure caption or table title.
- Go to the figure or table you want to reference.
- Place the cursor where you want to put a figure caption or table title.
- Click on the 'Reference' tab and click 'Insert Caption'. A window should open.
- Type in a caption or title.
- In the 'Label' menu, choose 'Figure' or 'Table'.
- Format the newly created caption or title as desired.
Now, we can reference those figures and tables.
- Place the cursor where you want to reference the figure or table.
- In the 'Reference' tab, click 'Cross-Reference'
- In the window, choose either 'Figure' or 'Table' in the 'Reference-type' menu.
- In the 'Insert reference to' menu, choose 'Only label and number'.
- In the 'For which bookmark' list, choose the caption or title you created, and click 'Insert'.
Other Tips
- To update all references at once, select all of the document's content (CTRL+A) and press F9.
- Watch out for errors like: "Error! Bookmark not defined" or "Error! Reference source not found." These might come up when reference sources are deleted.
If you liked this guide. Please, consider sharing it. Thank you!
Tags: How To, Microsoft, Office 2007, Tips, Word
Related Posts
Comments