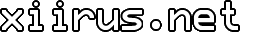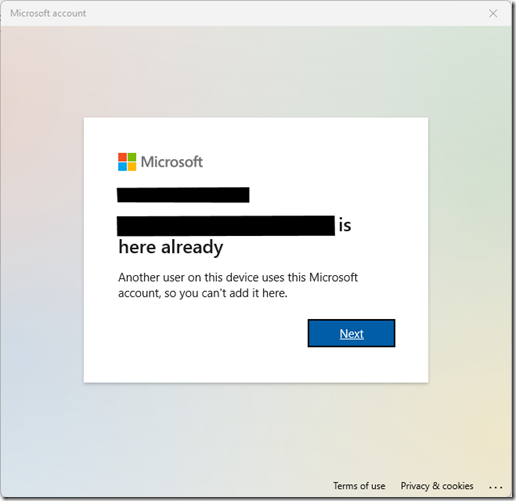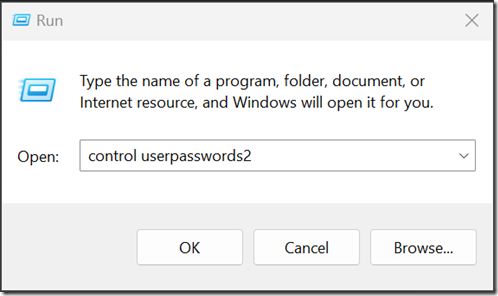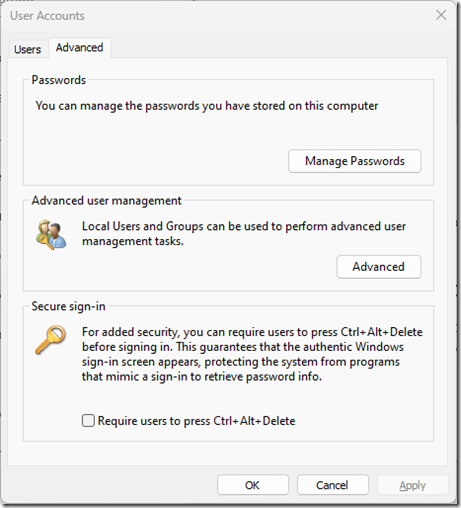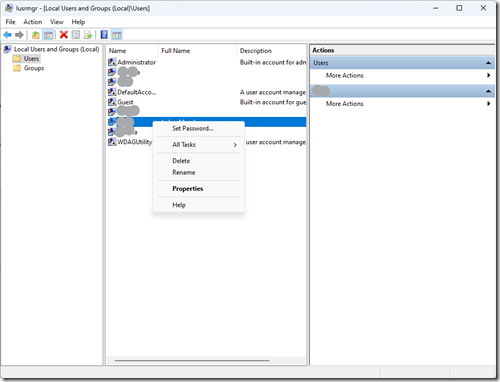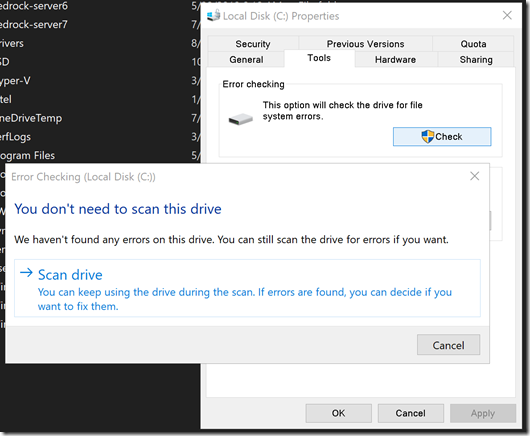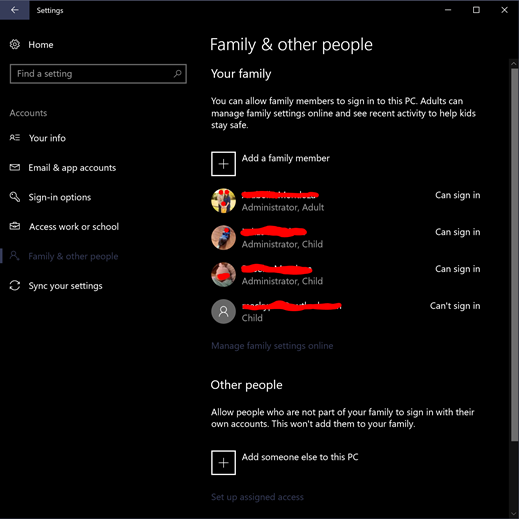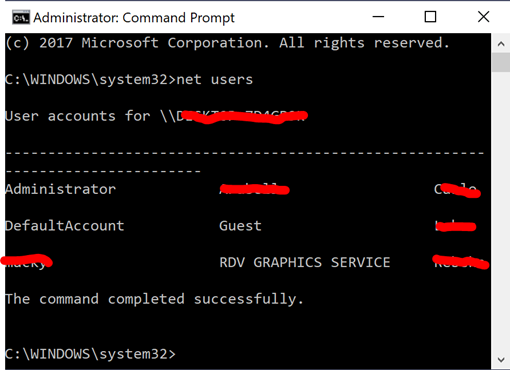Windows 11: Another user on this device uses this Microsoft account, so you can't add it here
If you have created a family group (Microsoft Family) of your family members’ Microsoft Accounts you may run into the issue of members not being able to sign into their MSA under a local Windows User account you created manually. After attempting to sign in with your Microsoft account (MSA), you may have seen this message:
“email@outlook.com is here already. Another user on this device uses this Microsoft account, so you can't add it here.”
What this means is Windows 11 has reserved accounts and associated them with the family group member’s MS accounts when one of the members signed into Windows with their account.
To fix this, you’ll have to manually delete the accounts that were automatically reserved.
The following steps may need to be performed under an Administrator account.
Run “control userpasswords2” (Win+R) to bring up the old User Accounts interface:
Go to the Advanced tab and click on the Advanced button.
This will open the Local User and Groups Manager (lusrmgr) where you will be able to see the users. Note the ones that resemble the names of the family members—usually the first few letters, combination of first/last. Once you’ve identified the users and ready to delete, right click on the user and click Delete.
Once this done, family members should be able to sign in with their Microsoft accounts on their local Windows user accounts.
Tags: Microsoft account, Microsoft Family, Windows 11